
- #FIREFOX ON RASPBERRY PI 3 B INSTALL#
- #FIREFOX ON RASPBERRY PI 3 B UPDATE#
- #FIREFOX ON RASPBERRY PI 3 B SOFTWARE#
- #FIREFOX ON RASPBERRY PI 3 B DOWNLOAD#
Some files may not need the sudo at the beginning, but if you get a permissions error after running a command, adding sudo is usually a good way to get past it. To do so, you'd open a terminal and run this command: So, let's say you wanted to edit the file /etc/samba/smb.conf, which is the configuration file for the Samba file-sharing tool. Read more about apt in the Raspberry Pi's documentation.Ī lot of Pi projects will require you to edit text-based configuration files, and the easiest way to do this-particularly when you're SSH-ing in from another PC-is a command-line text editor like GNU Nano. You can remove an app with the command sudo apt remove firefox-esr.
#FIREFOX ON RASPBERRY PI 3 B UPDATE#
To update your existing software, run the command sudo apt update, then run sudo apt upgrade.

If you aren't sure of the name, you can search the repository by running apt-cache search firefox, replacing firefox with your search terms. In this command, firefox-esr is the name of the package you want to install.
#FIREFOX ON RASPBERRY PI 3 B INSTALL#
Once you've done that, you can install a program with the following: The next word, apt, is the name of the package manager, and update tells the package manager what to do-in this case, update its list of software.
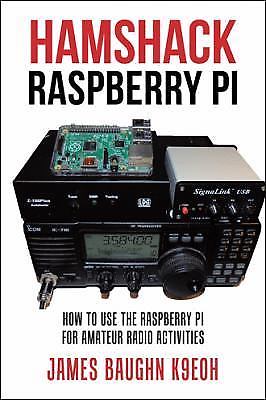
The sudo part of the command means you're running this as a root user, so you'll be prompted to enter a password.
#FIREFOX ON RASPBERRY PI 3 B SOFTWARE#
To install software, you'll first want to make sure Raspbian's list of software sources is up to date by running the following command: It's quick and easy, and-because your Linux distribution probably has a large database of available software in its repository-it provides a one-stop shop for everything you might need, something of a text-based app store.
#FIREFOX ON RASPBERRY PI 3 B DOWNLOAD#
While you can head to a website and download an installer for many apps, most users prefer to install packages through the command line. Installing programs is a bit different in Linux than it is on Windows or macOS. If you plan on SSH-ing into your Pi often, it may help to set a static IP for your Pi, so the address is easy to remember. From there, you'll be prompted for a password, after which you can run any command on your Pi right from that Terminal window on your computer. If you're using a Mac or Linux system, SSH-ing is a bit different-you just need to open a Terminal and run the following command: From that terminal, you can run any command to run it on your Pi. You'll probably want to change it to something other than the default for security reasons. When you start up PuTTY, just enter your Pi's IP address in the Host Name box (if you don't know its IP address, these tools can help you find it), then click the Open button.Ī terminal will appear, and you can log in using your Pi's credentials-by default, "pi" is the username and "raspberry" is the password, but this may vary depending on the image you downloaded and how you set it up. It's a free, open-source program built for exactly this purpose. Then, to SSH into your Pi from a Windows machine, I recommend a third-party tool called PuTTY.
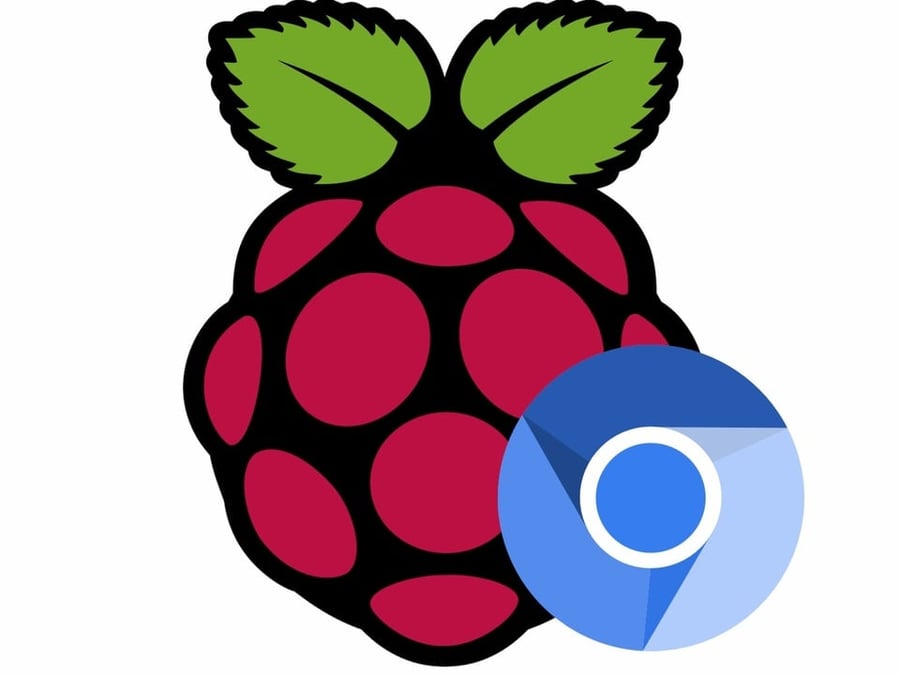
In Raspbian, you can find this option under Preferences > Raspberry Pi Configuration > Interfaces. Most Pi distributions will come with SSH disabled by default, so you'll have to enable it from the settings first. (If you're using the Pi as a file server, for example, you may just have it stashed in a closet with a USB drive hooked up to it.) This is particularly useful for the Pi, since it isn't always connected to a display. Secure Shell, or SSH, allows you to remote in from your laptop or desktop and use the Pi's Linux terminal as if it were sitting right in front of you.


 0 kommentar(er)
0 kommentar(er)
