

Optional - try adjusting the start and end of the selection using the Selection Toolbar.Pressing SHIFT + CTRL + RIGHT will contract the selection from the left.Pressing SHIFT + CTRL + LEFT will contract the selection from the right.Pressing SHIFT + RIGHT will expand the selection to the right.Pressing SHIFT + LEFT will expand the selection to the left.Optional - try adjusting the start and end of the selection with the keyboard To adjust the length of audio played before and after the selection, go to Cut Preview in the Playback Preferences. Playing either side of the selection would also be useful if you later wanted to cut a small piece out of that selection - you would select the small piece to be cut, then could preview how the audio would sound after the cut. This lets you make sure there is no audio you want to keep that will be removed. You can also play a length of audio either side of the selection by pressing C.To hear the adjusted end of the selection, move the pointer close to the selection end, then press B to play from the pointer to the selection end. The selection plays from the start of the selection to the pointer. A convenient way to listen to only the adjusted start of the selection is to move the mouse pointer a little after the start of the selection then press B.You don't have to listen to all of it press SPACE again at any time to stop playback. Press SPACE to listen to the adjusted selection. Adjust the start and end of the selection with the mouse:ĥ.1 Move the pointer over the start of the selection - the cursor will change to a left-pointing handĥ.2 Click and drag to adjust the beginning of the selectionĥ.3 You can adjust the end of the selection in a similar manner.Ħ. Playback will stop when the end of the selection is reached.ĥ. Press SPACE to listen to the entire selection. Note that this is just like selecting a range of text in a word processorĤ.While holding down the SHIFT key, click 10 seconds to the right of the cursor. Zoom in until the Timeline shows 10 seconds or more before and after the cursor.ģ. With playback stopped, click near the point where you want the 10-second piece to begin.Ģ. To cut this audio file down to 10 seconds, follow these steps:ġ. Walk through deleting all but approximately 10 seconds of selected audio Use the Zoom commands so that you can make maximal use of your Audacity window to see as much detail as you need, or to make sure you see the entire file when necessary. View > Fit in Window (or CTRL + F) will zoom the waveform so it fits in the window. View > Zoom Out (or CTRL + 3) is the same as clicking the Zoom Out button. View > Zoom In (or CTRL + 1) is the same as clicking the Zoom In button. There are also menu commands and keyboard shortcuts for zooming. Note that when you click the Zoom In button the cursor is centered on the screen. Keep clicking the Zoom In button until you see the detail you need. To zoom in to get a closer look at the waveform, first choose the Selection Tool, then click near the point you're interested in, then click the Zoom In button. This is the Zoom In tool, and this is the Zoom Out tool.
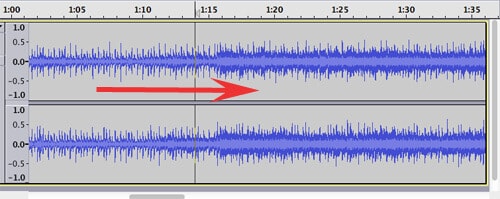
The image above shows the Edit Toolbar with the Zoom buttons highlighted. You do the same thing in Audacity: first zoom and select the range of audio you want to change, and then choose what you want to do with it. You might want to cut or copy the text, delete it, paste new text in its place, or change it to bold. When you are editing text you first select the text you want to change and then choose what you want to do with it. You edit audio waveforms in Audacity in much the same way as you would edit text in a word-processing document. Step 5: Create a 10-second clip from your audio On Windows, dragging the file to the Audacity icon in the Taskbar will either switch the window to Audacity if it is running (from where you can drag the file in), or if Audacity is closed, give the option to launch Audacity with the file imported.
#Audacity audio editor tutorial mac
#Audacity audio editor tutorial windows
On Windows and Mac you can also drag to Audacity's icon in a file manager program.Specific dragging behavior according to platform: dragging the audio file to the Audacity icon on the Desktop.dragging the audio file into the Audacity window.but a quicker method is to just drag and drop the file as in the following examples: To open an audio file, you can select File > Open.


 0 kommentar(er)
0 kommentar(er)
